iPad:鍵盤與快速設定
探索iPad鍵盤及控制中心的功能。
學習使用iPad的螢幕鍵盤,以及透過iPad控制中心來調整螢幕亮度。
開始之前
本示範中使用沒有實體主畫面鍵的iPad進行操作。如果您的平板電腦型號不同,某些步驟可能有所差異,但您還是可以繼續課程。
開始前,請確認您的iPad處於開機狀態,電量全滿並顯示著主畫面。您的作業系統也應是最新版本。
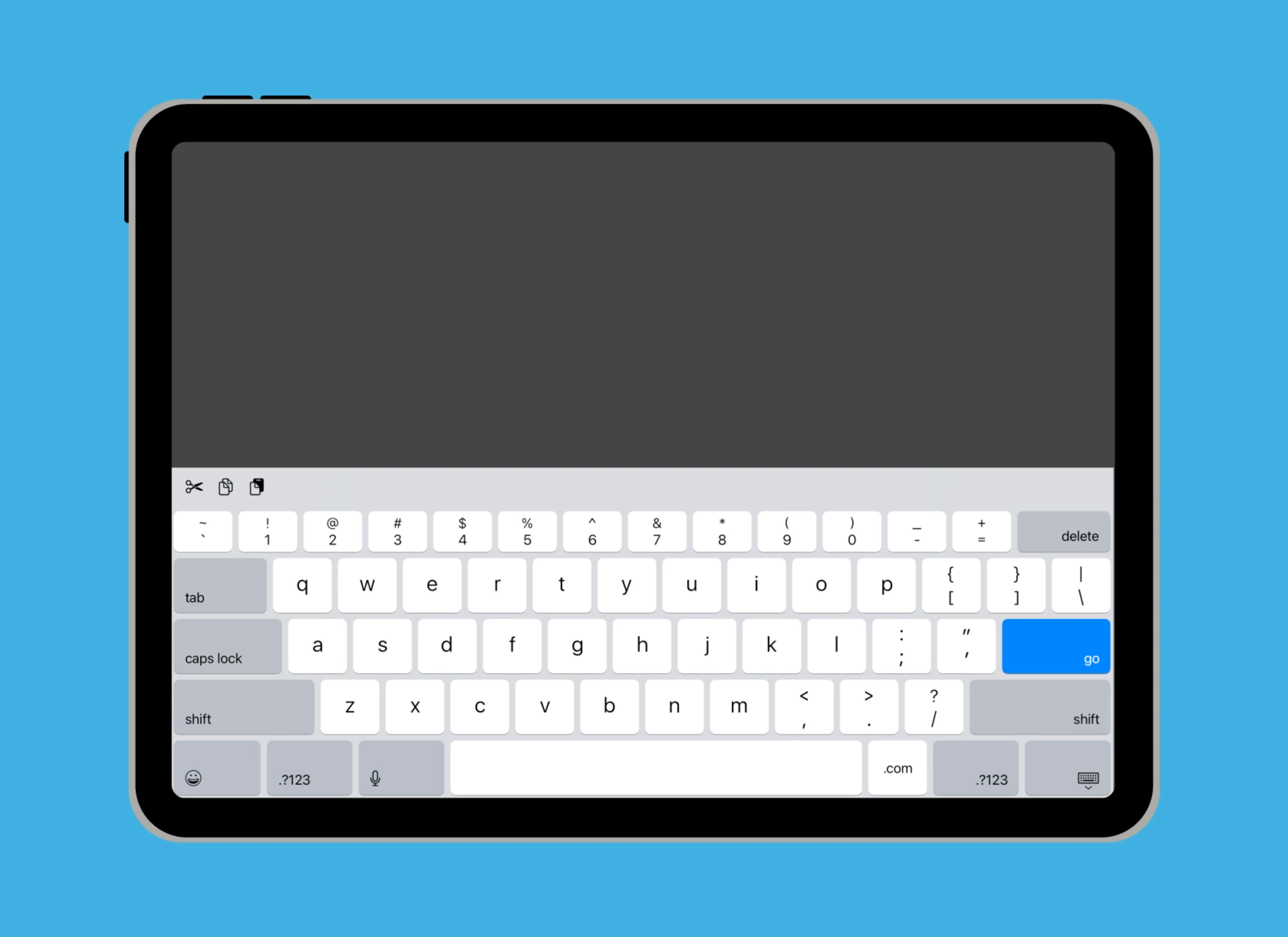
使用螢幕鍵盤打字
iPad的螢幕鍵盤並非固定顯示。如要喚出螢幕鍵盤,請點一下一個文字欄。例如:
- 開啟Safari網頁瀏覽器應用程式。
- 點一下Safari畫面最上方的地址欄,進行網上搜尋。螢幕鍵盤就會出現。
- 地址欄中的網址會顯示為藍色反白,代表它被選取。
- 點一下螢幕鍵盤右上方的Delete(刪除)鍵。或者直接開始輸入文字,新輸入的文字會取代現有網址。
- 使用Space bar(空白鍵)來分格單詞。
- 點一下鍵盤上的確認(Go)進行網上搜尋。
如何變更鍵盤上的大小寫
螢幕鍵盤可以輸入大寫及小寫字母:
- 點一下任何文字欄位,喚出螢幕鍵盤。
- 點一下兩個Shift(切換)鍵之一,顯示大寫字母鍵盤。
- 在輸入一個大寫字母後,鍵盤就會回復為顯示小寫字母。
- 使用大寫鎖定(Caps Lock)鍵或點兩下Shift鍵即可將鍵盤鎖定為顯示大寫字母。
- 點一下大寫鎖定或點兩下Shift鍵即可將鍵盤回復為顯示小寫字母。
如何輸入數字、標點和符號
螢幕鍵盤有一個特殊鍵,可讓您鍵入許多字符和字母:
- 點一下任何文字欄位,喚出螢幕鍵盤。
- 某些iPad的鍵盤最上排有一行數字。
- 如果您的iPad沒有,請點一下Shift鍵下方顯示為.?123的按鍵。
- 鍵盤將會改為顯示數字、標點符號和其他符號。
- 按一下任何按鍵即可輸入數字、標點和符號。
- 點一下ABC鍵返回到一般鍵盤。
如何開啟控制中心
控制中心(Control Centre)將iPad的許多常用功能集合在一起,您就不需要尋找這些功能。請依照以下步驟開啟控制中心:
- 從螢幕右上方向下滑動。請務必從邊框,也就是螢幕周圍的部分開始滑動手指。
- 控制中心就會向下滑動至螢幕上。
- 您可以探索這些設定,查看它們如何讓iPad使用起來更輕鬆。
- 點一下螢幕上控制中心圖樣以外的任意位置,即可關閉控制中心。
如何調整iPad的螢幕亮度
您可以依照以下步驟操作,用控制中心快速調整螢幕亮度:
- 從螢幕右上方向下滑動,即可開啟控制中心。
- 找到帶有太陽圖樣的大滑桿。
- 滑動使白色部分增多,即可令螢幕亮度變亮。這樣,在陽光下查看螢幕內容就會比較容易。
- 滑動使白色部分減少,即可令螢幕亮度變暗。這可以節省電池能源消耗。